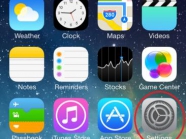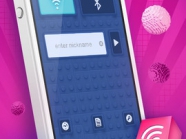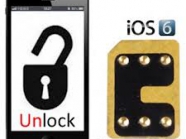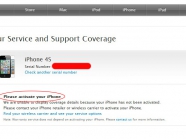Sử dụng iCloud đúng công dụng cho iPhone
Hướng dẫn sử dụng iCloud trên máy tính Mac, Windows, iOS và trình duyệt web
Dịch vụ iCloud giúp các bạn có thể chia sẻ tất cả những thông tin, dữ liệu quan trọng nhất trong thế giới thiết bị số như: hình ảnh, âm nhạc hay các tài liệu cá nhân trên máy của bạn. Bạn có thể thực hiện mua một bài hát từ phần mềm iTunes trên điện thoại iPhone, và lúc này nó sẽ tự động tải về các thiết bị máy tính và iPad Air 2 của bạn đồng thời cùng một lúc. Sau đây, mình sẽ hướng dẫn cho các bạn cách sử dụng iCloud trên máy tính Mac, Windows, iOS và trình duyệt web
Phần 1: Sử dụng iCloud trên máy tính Macintosh
Bước thứ 1: Kiểm tra xem bạn có sử dụng hệ điều hành iOS phiên bản mới nhất hay không. Phàn mềm iCloud yêu cầu các thiết bị OS X v10.7.4 hoặc mới hơn, và phần mềm này nó chạy tốt nhất trên phiên bản OS mới nhất (phiên bản hiện tại là v10.9). Nếu trong trường hợp các bạn cần phải nâng cấp hệ điều hành OS, thì nó có sẵn trên Mac App Store.
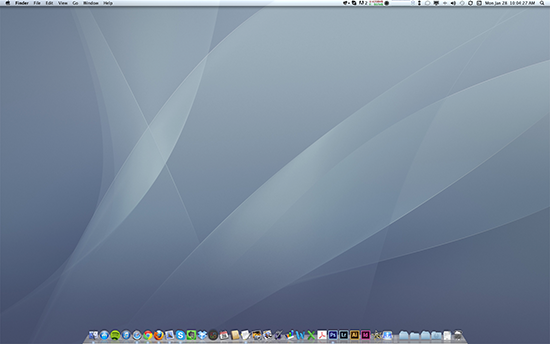
Bước thứu 2: Sau đó thực hiện mở iCloud lên. Từ menu chính của sản phẩm Apple, các bạn chọn System Preferences, sau đó sẽ xuất hiện 1cửa sổ mới, các bạn bấm chọn mục iCloud trong phần Internet & Wireless.
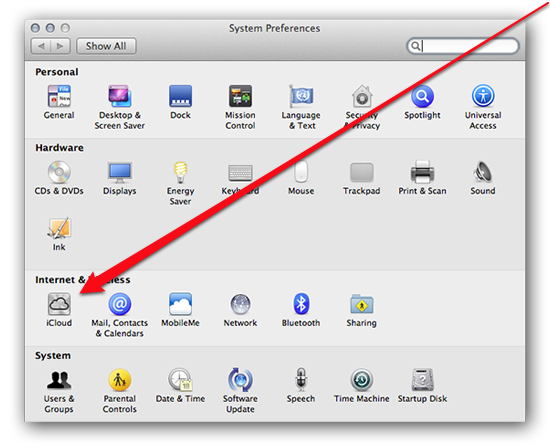
Bước thứ 3: Thực hiện đăng nhập vào tài khoản iCloud. Nhập tài khoản Apple ID và mật khẩu của bạn để bắt đầu mở iCloud, và sau đó là chọn dịch vụ mà các bạn muốn chia sẻ.

Bước thứ 4: Tiếp theo là kích hoạt dịch vụ iCloud. Các bạn bấm chọn dịch vụ iCloud mà các bạn muốn truy cập. Khi bạn tiến hành kích hoạt nó thì các bạn sẽ mất thời gian là một vài phút để thông tin được tải lên từ dịch vụ iCloud.

Bước thứ 5: Bật mục Photo Stream và chia sẻ hình ảnh trên thiết bị của bạn lên. Khi khởi động iPhoto (có ở phiên bản 9.2 hoặc mới hơn), sau đó bạn cần thực hiện click vào mục Photo Stream ở cột bên trái giao diện. Lúc này, ở dưới cùng của cửa sổ giao diện các bạn cần click chọn Turn On Photo Stream.
Khi bạn click chọn thì lúc này iCloud sẽ bắt quá trình tải hình ảnh từ 30 ngày trước đó vào mục Photo Stream, nơi các bạn có thể truy cập chúng trên tất cả các thiết bị có sử dụng iCloud.

Bước thứ 6: Bật iCloud trong phần mềm iTunes. Mở phần mềm iTunes, từ menu iTunes, sau đó chọn Preferences. Tiếp tục tích chọn vào các checkbox để phần mềm iTunes tự động tải nhạc, ứng dụng và sách cho tất cả các sản phẩm có cài iCloud.
Các ứng dụng sẽ không thể tải về được các thiết bị nếu chúng không tương thích với nhau. Ví dụ, 1 ứng dụng âm nhạc của máy tính bảng iPad Air sẽ không được tải về điện thoại iPhone của bạn, trừ trường hợp nó được thiết kế đặc biệt để làm như vậy.

Phần 2: Sử dụng iCloud trên máy tính Windows
Bước thứ 1: Dowload về iCloud Control Panel. Từ trình duyệt chính các bạn truy cập vào trang web www.icloud.com/icloudcontrolpanel. Tiến hành tải và setting iCloud Control Panel cho máy tính Windows.
Lưu ý: iCloud sẽ yêu cầu Windows Vista Service Pack 2 hoặc có thể là mới hơn.
Bước thứ 2: Bật dịch vụ iCloud. Sau đó mở iCloud Control Panel từ Start Menu của máy tínhWindows. Tiếp tục nhập tài khoản Apple ID và mật khẩu của bạn để đăng nhập vào tài khoản iCloud trên thiết bị. Sau khi đăng nhập xong các bạn tích chọn và gói dịch vụ iCloud mà bạn các muốn sử dụng.
Lưu ý: với Mail, Calendars, Contacts, và Tasks các bạn có thể sử dụng ứng dụng iCloud.com hoặc Outlook 2007 (hoặc mới hơn) để dùng thay thế cho iCloud Control Panel
Bước thứ 3: Thực hiện ật iCloud trong phần mềm iTunes. Mở phần mềm iTunes, từ menu Edit các bạn chọn Preferences. Sau đó tích chọn Music, Apps, hoặc chọn Books để cho phép máy tự động tải về từ các dịch vụ iCloud tương ứng.
Lưu ý: Để có thể sử dụng được dịch vụ iCloud trên phần mềm iTunes, thì bạn cần phải có phần mềm iTunes phiên bản 10.5 hoặc có thể là mới hơn.
Phần 3: Thiết lập iCloud trên iOS.
Bước thứ 1: Đầu tiên, hãy chắc chắn rằng bạn đã nâng cấp lên phiên bản hệ điều hành iOS mới nhất. Từ menu chính các bạn chọn cài đặt > chọn General > sau đó bấm chọn Software Update. Với cách này các bạn sẽ kiểm tra xem có phiên bản cập nhật mới nào cho thiết bị của bạn hay không? Nếu có, thì nó sẽ cung cấp cho các bạn có thể tùy chọn để thực hiện tải và cài đặt các bản cập nhật.

Bước thứ 2: Mở phần mềm iCloud bằng cách từ menu chính chọn Settings > sau đó chọn iCloud > tiếp theo là nhập tài khoản Apple ID và password nếu bạn chưa đăng nhập.

Bước thứ 3: Lúc này, bạn chọn dịch vụ mà các bạn muốn chia sẻ trong dịch vụ iCloud. Từ cửa sổ chính của ứng dụng iCloud, các bạn bấm chọn nút On/Off ở vị trí bên cạnh dịch vụ mà các bạn muốn thực hiện chia sẻ.

Bước thứ 4: Bật tự động tải về bằng cách từ giao diện menu chính chọn Settings > chọn tiếp iTunes & App Store, sau đó bạn thực hiện kích hoạt tính năng tự động download về cho các phần như Music, Apps, và Books.
Nếu trong trường hợp các bạn đã đăng ký phần mềm iTunes Match, bạn cũng có thể kích hoạt lại cho nó ở mục này. Bạn cũng có thể chọn xem tất cả các bản nhạc mà bạn đã lưu trữ trên dịch vụ iCloud. Tuy nhiên, một số bài có thể sẽ không có trên máy của bạn, nhưng các bạn vẫn có thể download nó về và sau đó thêm vào thư viện nhạc của bạn.

Phần 4: Truy cập iCloud trên trình duyệt
Bước thứ 1:Sử dụng trình duyệt. Các bạn có thể truy cập vào iCloud bằng trình duyệt web trên thiết bị của bạn. Bạn vào tài khoản iCloud từ trình duyệt theo đường link www.icloud.com và bắt đầu đăng nhập bằng tài khoản Apple ID và mật khẩu của bạn.

Bước thứ 2: Chọn các dịch vụ iCloud. Cho dù các bạn đang sử dụng trên 1 chiếc máy tính Mac hay Windows, thì tất cả những gì mà các bạn đang chia sẻ trong iCloud bao gồm như: địa chỉ liên lạc, lịch, mail… bạn có thể thực hiện truy cập từ trình duyệt web của bạn. Bất kỳ những thay đổi nào trên dịch vụ iCloud mà các bạn thực hiện bằng trình duyệt sẽ được hiển thị trên tất cả các thiết bị có sử dụng iCloud mà bạn dùng.

Bước thứ 3: Sử dụng iCloud để tiến hành chia sẻ tập tin của bạn. Rất nhiều ứng dụng có khả năng chia sẻ dữ liệu thông qua iCloud. Các bạn có thể tìm thấy trong phần Preferences của ứng dụng mà các bạn muốn chia sẻ thông qua iCloud, và nếu trong trường hợp nó có tính năng này, thì các bạn nhấn ON để mở. Như vậy, các bạn sẽ chia sẻ được tài liệu trên tất cả các thiết bị iOS của mình.

Bước thứ 4: Xem Photo Stream bằng Apple TV. Để làm được điều này từ cửa sổ chính của giao diện Apple TV, các bạn di chuyển đến mục Photo Stream, sau đó bấm chọn vào để có thể xem tất cả các hình ảnh của bạn. Nếu bạn kích hoạt phần mềm iTunes Match, tất cả các bài hát của bạn trên iCloud đều có thể nghe được trên Apple TV.
Chú ý:Để cài được iCloud yêu cầu các bạn phải có:
Điện thoại iPhone 3GS nâng cấp lên iOS 5, iPod touch 3, máy tính bảng iPad, hoặc iPad mini.
Đối với máy tính Mac, yêu cầu bạn phải cài OS X Lion
Đối với máy tính Windows, yêu cầu các bạn cần có Windows Vista, Windows 7 hoặc có thể là Windows 8 (Outlook 2007, 2010, hoặc một trình duyệt đã được update để có thể truy cập email, địa chỉ liên lạc, hoặc lịch).
Ngoài ra, có 1 số tính năng yêu cầu hệ điều hành iOS 6 hoặc OS X Mountain Lion (v10.8).
Bạn cần kết nối mạng wifi để có thể sử dụng một số dịch vụ trong phần iCloud.
Có 1 số nước không hỗ trợ sử dụng được dịch vụ iCloud.
Bạn có thể sử dụng tối đa 10 thiết bị trên phần iCloud
Như vậy, bài viết trên mình đã hướng dẫn cho các bạn cách sử dụng iCloud. Nếu các bạn vẫn chưa biết cách sử dụng GPS như thế nào, thì hãy truy cập vào bài Mua bán Apple iPad Mini máy tính bảng chính hãng Apple để tham khảo thêm nhé!
Chúc các bạn thực hiện thành công.